Neste artigo, vamos te explicar um pouco mais do Menu Enviozz.
Em primeiro lugar, para realizar os envios, você precisará de créditos. Para adquirir, Acesse o menu Envios e clique em Histórico e compra de Créditos
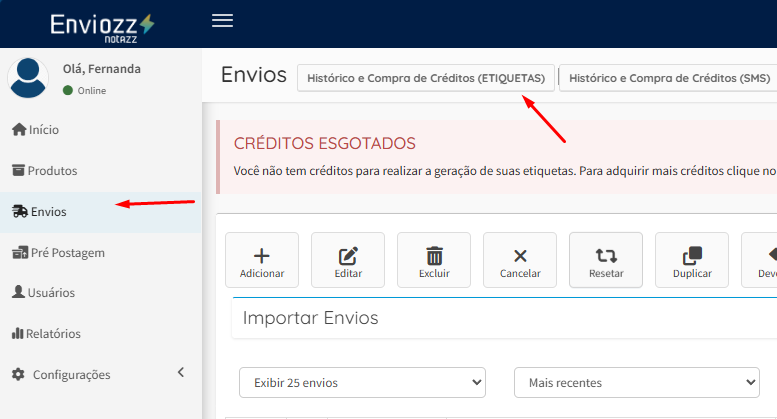
Preencha o valor que você gostaria de adquirir e clique em comprar
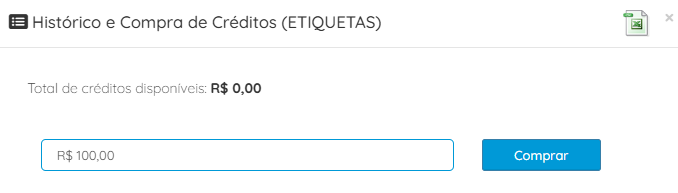
Após clicar em comprar, você será redirecionado para a tela de Financeiro, clique em pagar para efetuar o pagamento dos créditos.
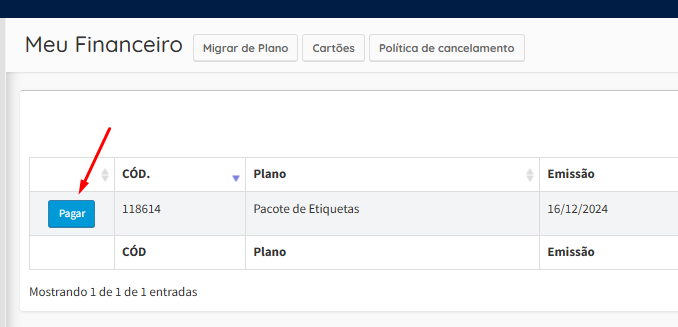
Selecione a opção que mais lhe atenda e aguarde, o pagamento é geralmente conciliado em menos de 1 minuto.
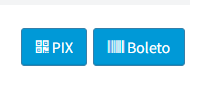
No Menu Enviozz, você encontrará as seguintes opções, vamos lhe explicar cada uma delas logo a baixo.
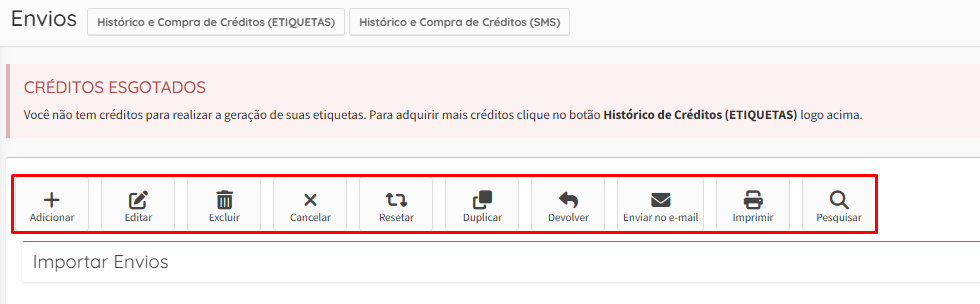
Ao clicar em ADICIONAR, você poderá adicionar o seu envio manualmente, preenchendo os campos necessários das abas destinatário, produtos e informações adicionais. Depois de tudo preenchido, clique em Salvar.
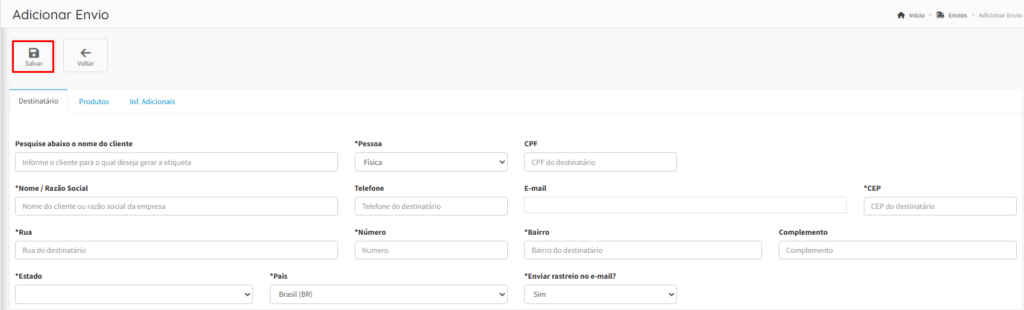
É importante ressaltar que ao voltar para o painel, o envio estará com um asterisco do lado de seu valor, isso significa que, por ainda não ter sido de fato despachado, este valor é apenas um valor aproximado. Assim que ele for de fato enviado e concluído, o valor real será atualizado e não apresentará um asterisco ao lado dos dígitos.
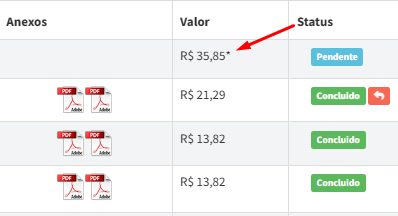
Outro ponto importante a se notar, é que, quando o Status estiver como Concluído e também um ‘‘Check”, isto significa que o envio já foi postado, e aquele valor é o valor final.

Além disso, quando algum pedido tiver passado pelo processo de logística reversa (um envio de ”volta”) ele terá um ícone de seta vermelha.

Agora, vamos as demais opções.
Ao clicar em EDITAR, você poderá editar informações de um envio que já exista no painel e que esteja pendente ou rejeitado. Basta selecionar e clicar em Editar, depois das alterações feitas, basta salvar.
Ao clicar em EXCLUIR, você poderá selecionar e apagar completamente o registro de um envio. Não será possível recuperá-lo novamente.
Ao clicar em CANCELAR, você poderá selecionar e cancelar algum envio que ainda não esteja marcado como Concluído. Quando cancelado, o processo é ”terminado”, você não poderá editar nenhuma informação deste envio. Ressaltamos que, antes de cancelar, o sistema fará uma busca nos correios, para verificar que aquele envio realmente não foi postado.
Ao clicar em RESETAR, você poderá selecionar um envio e resetá-lo. Desta forma ele irá retornar para pendente e o crédito será estornado para você. O resetar é usado em casos como ajustes, por exemplo, pois o envio estará pendente, e você poderá editar as informações.
Ao clicar em DUPLICAR, você poderá duplicar algum envio que já esteja no painel.
Ao clicar em ENVIAR NO E-MAIL, você poderá selecionar algum envio e enviá-lo em algum e-mail.
Ao clicar em IMPRIMIR, você poderá selecionar algum envio e Imprimi-lo
Ao clicar em PESQUISAR, você poderá pesquisar algum envio, utilizando o nome do cliente, por exemplo.
Importar envios
Neste mesmo menu, também é possível fazer importação de pedidos via planilha (clique no + azul).
Para realizar o processo, clique em Importar envios, selecione/preencha os campos e clique em Upload.
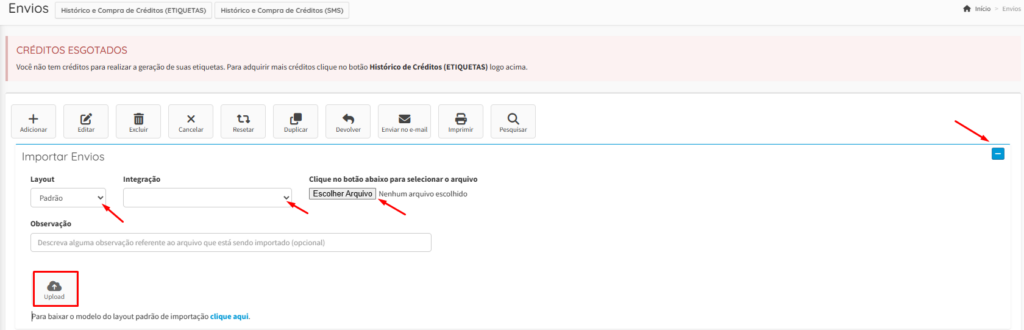
Recomendamos que siga o modelo padrão para não ocorrer erros na importação, para fazer o download dele, basta clicar aqui:
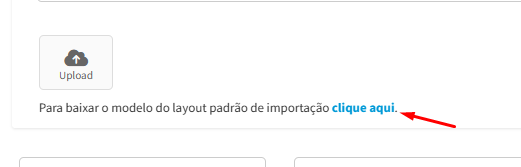
É importante preencher todos os campos adequadamente. As únicas colunas que não são obrigatórias são as de: telefone, ID de venda e Inscrição Estadual.

